We all know that Garageband contains hundreds of loops that we can use to create “original†music. Many of us, however, take them for granted and don’t realize how quick and easy it is to create a professional-sounding song. As a home-recording application, Garageband is quite underrated and, in my humble opinion, can and should be used for professional recordings.
Even though the music is pre-recorded, there is still a lot of room for creativity. Little music ability is required too so don’t be intimidated by the thought of writing a whole song. Just remember to have fun with it.
Here are a few tips on how to create a song.
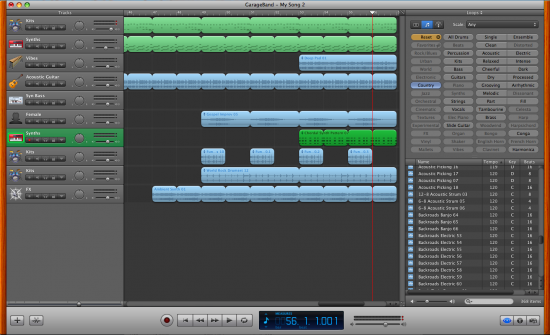
Getting Started
Open a new project and click on loops. Input the title of your song and choose where to save it. Before getting into the good part, choose a tempo, signature and key. Most of the loops function at 80, 90, 100, 110 and 120 BPM, so you’ll want to choose one of these tempos depending on how fast you want your song to be. Try the key of C or A major and a time signature of 4/4 as the majority of the library is set at these keys.
Find the Loops That You Like
Now the fun begins. On the right side of the screen, you’ll see different instruments, moods and genres. Browse through the various loops under each category and find which ones you like. You can listen to each one by clicking on them.
To add them to your song, all you have to do is drag them to the left side. This will open a track which will give you volume options. To extend the loop, click on the upper-right hand part of the bar and drag towards the right.
Structure Your Song
Song structure is really not that important — especially if you’re making a song for personal use — but it’s always good to have a have a plan in case you get stuck and don’t know what to do next.
Most songs that you hear on the radio follow the popular verse-chorus-verse-chorus-solo/bridge-chorus formula with the chorus being the catchiest part of the song.
To make things easier for you, choose a loop with several versions. “Blue jazz piano†for example, has 8 different riffs all in the same tempo and key. Loops like these are meant to be in the same song so you can assign 3 of these riffs to be your verse, chorus and solo or bridge.
Fine Tuning

Once your song is done, you might want to think about fine tuning it.
After putting all of the elements together, some of the instruments cancel each other out giving the song that “muddy†sound. This is normal. To give your song a more refined sound, adjust these three things:
Volume – A simple way of balancing your mix is by controlling the volume output of each instrument. For example, you might want to make the vocals slightly louder than the instruments or turn up the volume of the guitar for a heavy rock song. You can also pan the sound and make it come out on the left or right speaker.
Effects – To access the effects window, simply click on the “i†icon on the lower right-hand side, then click on edit. A new panel will come out and you will see several empty slots where you can apply different effects such as amp simulation, distortion and overdrive. Below the slots are two boxes where you can adjust echo and reverb.
EQ – Changing the EQ of a song is not totally necessary but will really change the sound of your mix if done right. In case you don’t know what it is, EQ is the control of the bass, mid and treble frequencies of a sound. Let’s say the keyboards are clashing with the guitars. It would be a good idea to lower the frequencies of one of the instruments so one of them “sits back†in the mix while the other becomes more prominent. It’s better than having both canceling each other out fighting for space on the song.
Try playing around with the EQ graph and see if you can get a better sound out of the instruments. If it doesn’t work out you can always turn it off. You can find the EQ graph below the effects slot just above the master echo box.
Exporting the Song
To export your song as an mp3, click on share at the top of the screen and choose send song to iTunes or export to disk. Exporting to disk gives you the option to choose the quality of the mp3.
Planning on Using Your Song to Soundtrack an iMovie Video?
What could be better than adding your newly created song to your iMovie videos? Simply click on the music icon on the right side of the iMovie interface to locate your song. Then click and drag it onto the video window.
Piece of cake right?
If not, you can always use Garageband for Karaoke!




