Whether you’re a new Mac user or a veteran of the platform, you might not be aware of everything your Mac can do. Here’s a list of tips, tricks, and customizations that can improve your quality of life while using your Mac.
Remove Icons in System Preferences
You can use the “Customize” menu option to remove useless icons in System Preferences.
1. Open System Preferences from the Apple menu.

2. Click “Customize” under “View” in the menu bar.

3. Use the tick boxes to toggle icons on and off.

4. Click the “Done” button when finished.

Add Text to PDFs and Images in Preview
With an image or PDF open in Preview, activate the Markup Toolbar to gain access to a slew of new features, including superimposing text on documents and images.
1. Open a PDF or image file in Preview.
2. Open the Markup Toolbar by clicking the Markup Toolbar icon.

3. Click the Text tool to add a text box to your document.

4. Make adjustments to the text using the formatting tool in the Markup Toolbar.

You can learn more about Preview’s hidden features here.
Automatically Paste and Match Style
It’s a pretty rare day that you want to actually keep the text styling on text you copy and paste. For the most part, you want that styling to match your destination. We can change the default Copy and Paste behavior to match destination formatting, instead of slamming some weird styling on top of your carefully edited document.
1. Open the Keyboard Preferences pane, found in System Preferences.

2. Click the “Shortcuts” tab.

3. Click “App Shortcuts” in the sidebar.

4. Click the “plus” icon to add a new keyboard shortcut.

5. In the pop-up, leave the “Applications” dropdown as all application. Type “Paste and Match Style” in the “Menu Title” field. Then click in the “Keyboard Shortcut” box and type Command + V. When done, click “Add.”

6. This will overwrite the default Paste shortcut, so all your text will now be pasted without any styling. You can still paste with style by choosing “Paste” from the “Edit” menu of most applications.
Use Automator Services to Automate Repetitive Tasks

A lot of what we do on computers is pretty boring. The thing is, it doesn’t have to be. Computers were designed to take care of repetitive, boring tasks for us. Even a user without programming knowledge can take advantage of macOS’s Automator. Automator is an automation utility available on all Macs that makes it easy to automate jobs. Check out our post on Automator to get started.
Make Screen Recordings with Quicktime
Quicktime, the included media player in macOS, is more powerful than it seems. One hidden feature is the ability to make screen recordings.
1. Click the File menu and choose “New Screen Recording”

2. When your’e ready to begin recording, click the “Record” button.

3. Click once to record the whole screen, or click and drag to select part of the screen to record.

4. When finished, click the “Stop” button in the menu bar to end the recording.
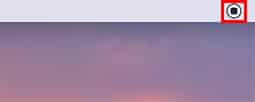
Make Tiny Volume and Brightness Adjustments

This one is part of some modifier key magic. Hold down Shift and Option while pressing Volume Up and Volume Down on your keyboard to make miniature adjustments. You can do the same trick with the screen brightness adjustments.
Switch Audio Inputs from the Menu Bar

Hold down the Option key while clicking on the Volume menu bar item. You’ll gain access to a secret menu that lets you select your audio input and output.
Automatically Hide the Menu Bar
It’s easy to hide the dock, but it you’re sick of the menu bar, you can get rid of that too.
1. Open System Preferences and select “General.”

2. Tick “Automatically hide and show the menu bar.”

3. The menu bar will now only appear when you mouse over it.
Add Blank Spaces to your Dock

Add blank spaces to your Dock with a simple Terminal command. Then move these spaces around to separate your Dock icons into sensible groups.
1. Open Terminal, found in /Applications/Utilities/Terminal.app.
2. Enter the following Terminal command and press “Enter:”
defaults write com.apple.dock persistent-apps -array-add '{"tile-type"="spacer-tile";}'; killall Dock

3. Drag the new space around your Dock to separate your icons.
4. Repeat the second step in Terminal for every space you want to add.
Find Menu Commands with Help
You can search for rarely used menu commands in the Help menu of any application.
1. Click the “Help” menu item, and then type the name of the command you’re looking for in the text box.

2. You can then select from a list of matching commands in the Help menu. Click a command to activate it. Hovering over a command will also reveal its location in its original location, so you can find it more easily later.

You might also like:
How to Customize Notification Center in OS X Yosemite
Getting Started with Automator on Your Mac
Unlock the Power of macOS’s Preview





