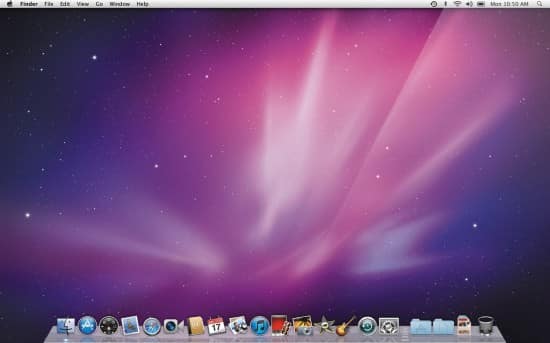
It’s Apple 101. Something every user should know, but surprisingly few do.
Whether you’re using a Mac, an iPhone, or an iPad, it’s usually as easy as one or two clicks.
Let’s start with iOS devices, since those are the simplest. To take a screenshot on your iPhone, iPod Touch, or iPad, simply press both the Home button and the Power button simultaneously. The screen will flash white, and a .PNG image file will be saved to your Photo gallery. It’s that simple.
Mac users have more options. If you want a basic shot of your entire screen, just press the Command, Shift, and “3” buttons. You’ll hear the shutter sound effect, and your .PNG screenshot is saved. OS X saves screenshots to your Desktop.
If you want to save only a portion of your screen, press Command, Shift, and “4.” Your cursor will turn into crosshairs; drag it lasso-style to outline the area you want to capture. Again, it will save the screenshot to your Desktop.
Macs offer one other option. Instead of creating a .PNG file that’s saved to your Desktop, you can copy it to your Clipboard instead by adding the Control button. In other words, you’ll press Command, Control, Shift, and 3 to take a full-screen shot. Same goes for the lasso method.
See, I told you it was easy.




6 thoughts on “How To: Take a Screenshot”
OK, fine. But the real problem is TO CHANGE the name of the file that”s created.
screancapture+year_month_day_seconds is too long and boring. HOW CAN WE CHANGE THAT ? easily I mean (not with automator). THNAKS
Do you want to change the way your computer names the file? Hm. I’m sure there’s a way, but it probably requires some Terminal commands. I’ll look into it and include it in a future Tutorial!
The screenshot command I find I use the most is:
Command – shift – 4, then move the cursor to the window you want a screenshot of, then hit the spacebar, then hit the mouse (or trackpad) button.
Most of the time I want a screenshot of just one window.
“hit the spacebar” – I did not know that! Thanks very much.
I’ve been looking all over the internet to find a simple way to capture screen shots with true lasso capabilities, not just one that captures in a square or rectangular fashion. I need to capture and save a partial image that can’t be done with a rectangular capture. I know some graphic programs has a lasso option but can’t figure out whether my Mac can do it with what’s built into it or if there’s a simple (and preferably free or cheap) app that will allow me to encircle what I need to capture and save it to new image. Can anyone help on this?
I prefer using PaintShop Pro for my screenshots. Since I need taking screenshots million times a day, I tried everything, and only PaintShop delivers high quality photos when shooting. I suggest trying it if you are using this option very often, here you can see how easy it is https://www.paintshoppro.com/en/pages/screenshots/