Is your external display not working on macOS? Try out these tricks below to get things back online.
Start With the Dumb Stuff
When you’re troubleshooting, always start with the obvious stuff. Any tech expert knows that dumb mistakes are as frustrating as they are ubiquitous.
Restart your Mac, check physical connections, reseat cables. Look for dumb mistakes, like a USB cable plugged into a LAN port.
Is the brightness on your display turned all the way down? Is the display’s hardware switch turned off? 23-inch Apple Cinema Displays, for example, have a touch-sensitive power button that can get tapped very easily. Check for those kinds of issues.
Whenever you’re tracking down the source of a problem, don’t trust your eyes completely. They can often lead you astray. Take the USB-cable-in-Ethernet-port problem. The cable can look perfectly plugged in at a glance, but unless you remove the cable and try to plug it back in, you may not notice your error. That’s why it’s best to remove all the involved connectors and plug them back in, whether or not you think it’s causing the problem.
Do you know that your Mac supports this monitor? Can it drive the monitor over the display connector you’re using? We talk about display versions in more detail below, but make sure your monitor’s paperwork positively indicates support for whatever you configuration is.
If you’re working with a portable Mac, make sure your laptop is plugged into a power source. That’s a handy way to remove any power or thermal limit problems you might run into when trying to drive an external display.
If you’re using a third-party graphics card, make sure it’s properly plugged in and seated in a PCI slot that supports the card’s capabilities.
No Picture?
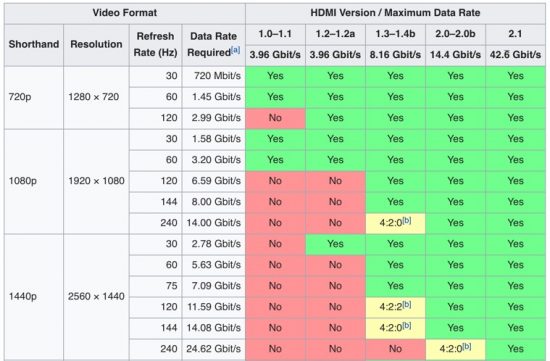
Displays are not a static world. Their standards are constantly tweaked and updated to include new features demanded by consumers and professionals. The most popular display connectors have multiple different versions, all of which can look the same from the outside.
Only the newest cable versions can support the newest features. It might seem strange, but cables aren’t “dumb” anymore. They include simple computer chips that power their newest capabilities. If your monitor turns on and gets a signal, but the picture looks bad, the display version is a good thing to check.
You can see the display version printed on the cable’s insulation in most cases. For a DVI display, you’ll need to get either a DVI-D or DVI-I cable. HDMI is on revision 2.1, but many displays have older HDMI versions and will need compatible cabling.
USB-C is the worst: the cables can look identical but have completely different capabilities. DisplayPort 1.2 has the most features, but also requires Multi-Stream Transport to get the greatest effect. Double-check that your cable supports your display and all the display’s features.
Also, you should avoid chaining video adapters together. Chaining two incompatible video adapters such as a Mini DisplayPort connected to a DVI adapter chained to a DVI to HDMI adapter won’t work. Apple notes that doing this with one or multiple external displays can cause problems. Remove one of the adapters and see whether the display works.
Resolution Problems
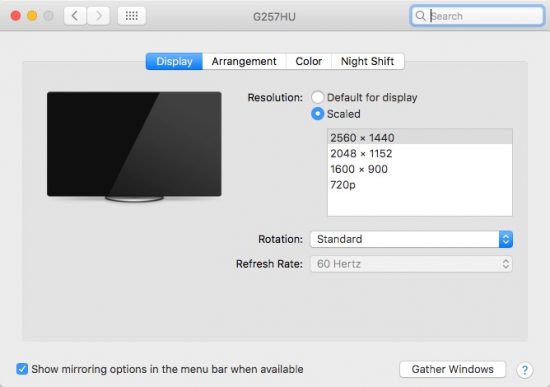
If your display is connected, but the picture is blurry or obviously pixelated, you’ll need to check the display’s resolution. Navigate to System Preferences > Display, and check the display resolution drop-down menu. Select the highest available option, typically at the bottom of the scrolling list.
If you cannot make the monitor display at its native resolution, there can be a few causes.
Connection Standard
Display resolution and refresh rate can also be limited thanks to display connectors. VGA, for example, can only support a maximum display size of 1600 x 1200. DisplayPort 1.2 can handle 4K at 60Hz, only with the newest standard. DVI can only handle up to 1920×1200 with many cables and versions. If your monitor has too many pixels for the connection standard to handle, it will fail to display the display’s native resolution.
Fit this by switching to a different connection standard. DisplayPort 1.2 MST is typically the best possible connector, but HDMI 2.1 is also very good. The more-common HDMI 1.4 is a good fallback too. You can check these standards before buying a monitor.
Mac Support
Your Mac hardware also plays a part. The graphics chips in Macs aren’t always the most powerful, especially on portable devices. The higher-end devices with discrete GPU chips can drive the most pixels, while something like a 2012 MacBook would be far less capable, even though they could theoretically connect to the same display with the same cable. You can plug everything up perfectly, but if your Mac can’t support the display, none of that matters.
Fix Color Accuracy
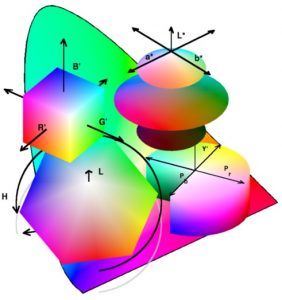
If you’re running two displays, this can be especially noticeable. If one monitor displays significantly different colors than the other, you can use color calibration tools to fix the problem. Hardware tools offer the best calibrations, but they’re also expensive. You can use macOS’s less-accurate on-screen calibration tools, and try to get it close enough. Open System Preferences > Displays, and click the Color tab. Click Calibrate to start the on-screen calibration process. Follow the instructions to create a new calibration from your display.
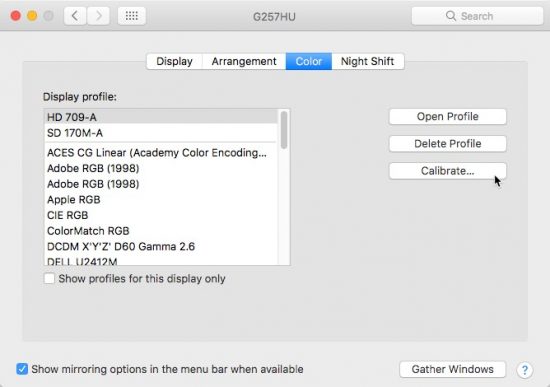
If you have a wide color gamut display, you’ll need to send it special content to see the full effects. If your monitor supports 99% of the Adobe RGB color space, for example, but you only ever send it sRGB images, you won’t be exploiting the display’s full feature set. You’ll need to open a wide-gamut image in a color-managed app like Photoshop.
You might also like the following posts:




