Why on earth would ever need to create a Wi-Fi hotspot with your Mac. If you’ve had the privilege of staying in a high-end hotel, you know the answer to this question. Ethernet connectivity is cheap: Wi-Fi connectivity is inexplicably more expensive.It’s an easy way to turn the often-cheaper Ethernet connection into a personal Wi-Fi hotspot without paying the ridiculous extra fee for the privilege of accessing an insecure and slow network. Sure, it’s not as frequently useful as it once was in a world of always-available and mostly-free Wi-Fi connections, but there are still reasons to create a Wi-Fi hotspot with your Mac.
Sharing your internet connection on your Mac basically pipes your connection from one interface to the other. The most common way this works is piping an Ethernet connection to a Wi-Fi hotspot, but it can theoretically work in other ways. You could, for example, pipe the Internet from your USB-connected iPhone to an Ethernet port. When would you need to? Who knows! That’s the point of plentiful options.
The important thing to remember is that the incoming connection and the outgoing connection must be different. You can visualize your Mac as a Wi-Fi router. The router needs to get Wi-Fi from Ethernet so it can broadcast it on Wi-Fi. It can’t “absorb” a Wi-Fi connection and then re-broadcast it. If your Mac is connected to the Internet via Wi-Fi, you can’t share that Internet over the same Wi-Fi connector. The connection method can only do input or output, but not both.
Also, don’t forget that you’re basically inviting any connected device into your host computer. If you have file sharing turned on, those files will definitely be exposed to the connected devices. The other sharing settings will do the same. This is fine when it’s just your devices, but you don’t want some random poking around in your things. So be sure to set a strong password and enable WPA2 security.
Sharing Your Internet Connection
1. Open System Preferences and click on the “Sharing” pane.

2. Click on “Internet Sharing” in the pane on the left. Don’t click the checkbox yet.
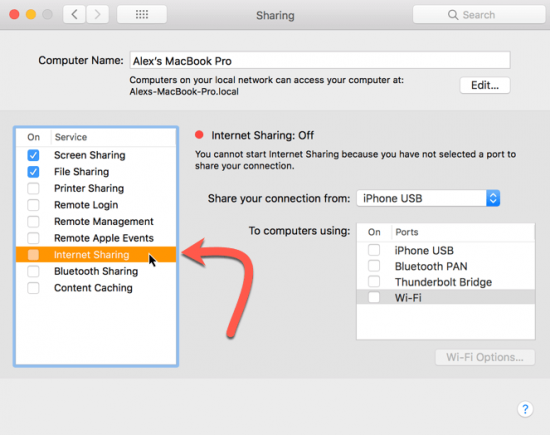
3. Click the dropdown to select the incoming connection method. This is the connection that your Mac will convert to your outgoing connection in the next step.

4. Select the way you want to share your internet. The most common connection method will certainly be Wi-Fi, found at the bottom.

5. Click “Wi-Fi Options” below and set the name, channel and security for your network. Do yourself a favor: be sure to override the default “no security” setting.
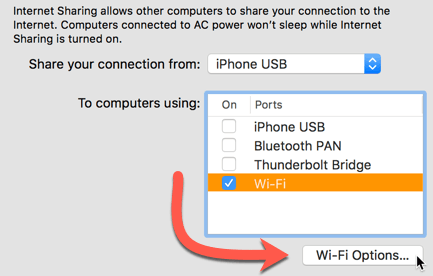

6. Finally, click the checkbox next to “Internet Sharing” to turn it on.
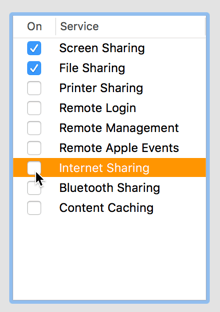
This will pop up a confirmation dialog warning you that this will make the outgoing connection mode unusable for your Mac. In this case, that means our Wi-Fi connection will become unusable by our host Mac. It will be busy broadcasting the internet connection from our Ethernet jack.
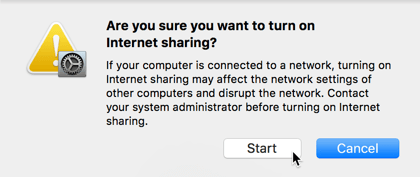
Click “Start” when you’re ready to share your connection.
That’s all!
It might seem old fashioned to create a Wi-Fi hotspot with your Mac. And, to be fair, it’s not as commonly used as it once was. Devices talk to each other with significantly less effort, and desktops and laptops are increasingly secondary, office-only devices. But if you’re one of those old-timers that likes to have LAN parties, this is the setting for you.
If you want to know the ins and outs of your Mac, you might also like these following posts:




