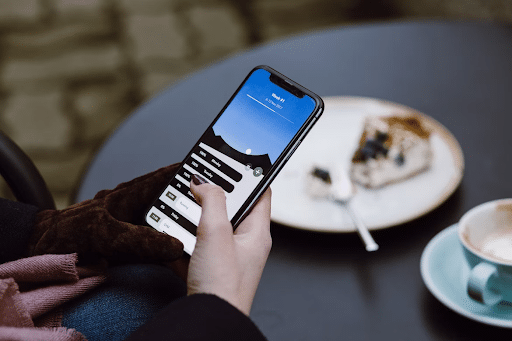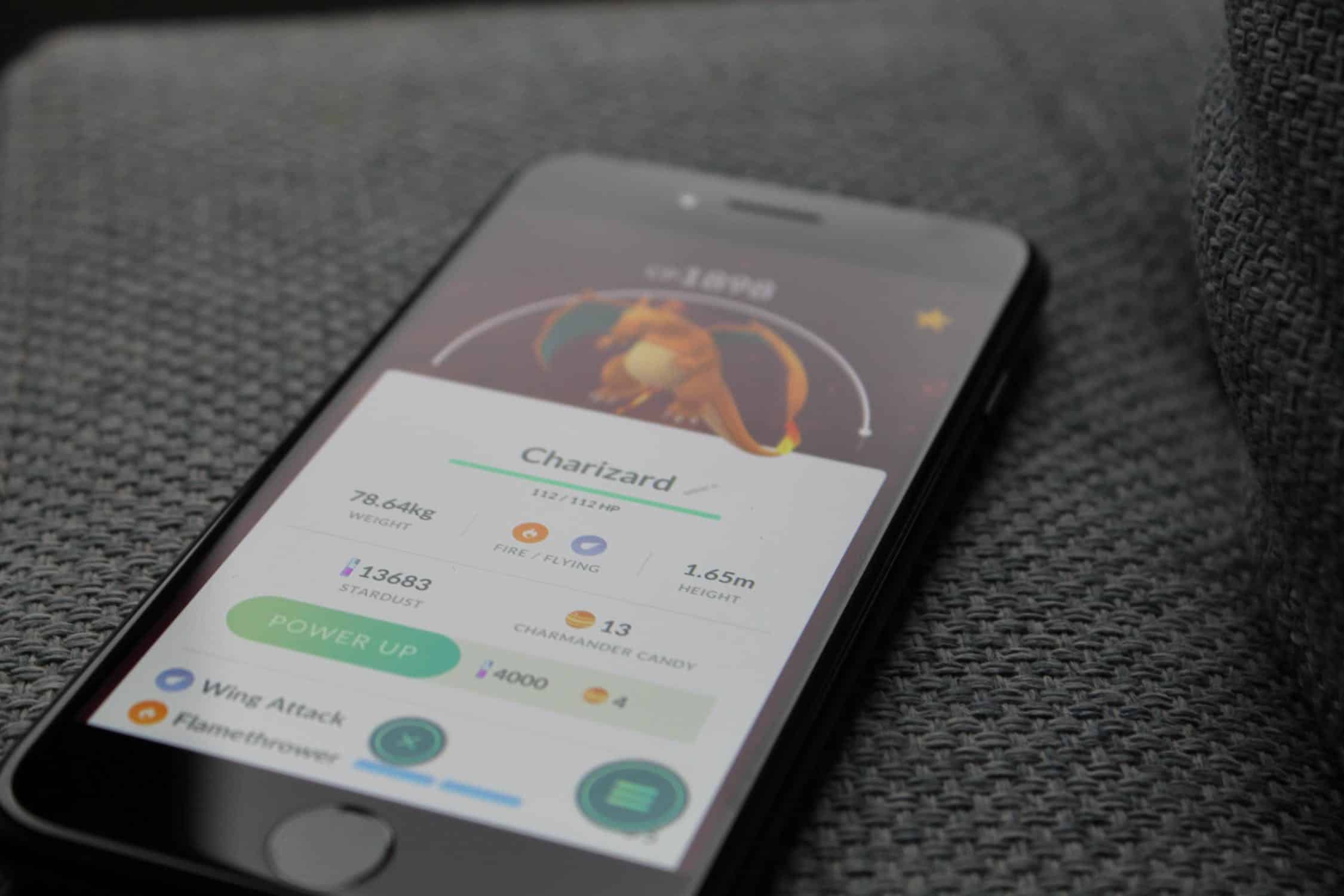If you’re like most casual iOS users, Control Center is probably more of an annoyance than a useful tool. But it doesn’t need to be that way! In addition to contextual tools like media playback and radio toggles, you can add and remove Control Center shortcuts to make them work how you work. Here are our favorite control center shortcuts for your iPhone that you could be using today.
We will ignore the ones that just launch apps, like Alarm, Timer, Notes, and Voice Memos. That doesn’t mean they’re not useful, just that they’re usefulness is obvious. If you need those apps quickly, the shortcuts will be helpful. Otherwise, who cares?
How to Add Control Center Shortcuts
To add Control Center shortcuts to your device, open Settings > Control Center > Customize Controls. Click the plus button to add a shortcut and the minus button to remove a shortcut. Change the order by dragging and reordering items in the list with their hamburger handles.
Magnifier

The Magnifier shortcut instantly opens the camera and zooms in, magnifying whatever you’re looking at. It’s great for examining inaccessible corners, reading serial numbers off dark interiors, or those with poor eyesight.
The slider adjusts the zoom level. The white shutter button grabs the current view and locks it in place in the viewfinder, but does not save the picture to the camera roll. The lock icon locks in the current focus point. The lightning bolt icon turns on the flash, illuminating the scene and helping brighten the corners.

The filter button offers several vision-aiding filters, include red-black, green-black, and blue-yellow. These are most useful for the color blind and people with low vision.
Low Power Mode
When your iPhone battery drops below twenty percent, an alert will provide the option to turn on Low Power Mode. This mode selectively disables different background functions to reduce battery drain and prolong battery life. If you want to get access to this setting at any time, add the Low Power Mode widget to Control Center.
Screen Recording

Taping this widget will start the countdown to produce a screen recording. While your iPhone’s screen is being recorded, a red banner will display at the top of the screen. To end the recording, tap the screen recording widget (which is now red) once more, or tap the red banner at the top of the screen and tap “Stop” on the pop-up alert. Force Touch the Screen Recording icon, and you can choose the screen recording’s source and toggle the microphone availability.
Apple TV Remote

Control your Apple TV with your iPhone. This widget searches for and connects to Apple TVs on the same Wi-Fi network. This remote might even be more useful than the Siri Remote. It provides the same features, but with a better touch interface for the user. There’s a full slide-up keyboard available for text entry, and you can use voice search just like you would in any other app.
Flashlight

This turns on the flash connected to your iPhone’s camera. Force press the Control Center widget, and you’ll have an option to set the power level of the flashlight to one of four levels. The flashlight will stay on until turned off. Tap the widget again to turn off the flashlight.
Scan QR Codes

QR codes might be largely forgotten by everyone but marketers, but that doesn’t mean they’re never worth examining. the QR code widget opens the QR Code Camera and scans any visible QR codes.
Once scanned, a notification with the QR code’s contents will appear at the top of the screen If the QR code contains a text string, the notification provides a shortcut to Safari to search for the term. If the QR code contains contact information, the notification will provide an option to create new contact with that information. URL QR codes will provide a notification linking to the referenced site, and messaging QR codes can create an email or text message, as appropriate. If you don’t tap the notification, nothing will happen.
Force Touch Tricks

Some Control Center widgets have special features that only reveal themselves when you Force Touch on the icon. Of course, you’d never know that, because there’s still no consistent visual indication of Force Touch functionality. With that in mind, here are some of our favorites that we haven’t mentioned above. Most pop up a short quick-select menu for common goals within the linked app.
- Camera: access to multiple camera views, as seen above.
- Notes: create new note, checklist, add a photo to a note, or scan a document.
- Timer: set a timer in preset increments.
- Calculator: view and copy the last result.
- Voice Memos: start a new recording or play recent recordings.
- Wallet: quick-select a payment method or view the last transaction.
You might also like the following posts: