One of the best things about OS X is the fact that software that costs hundreds of dollars on other platforms comes included with the OS. Apps like Calendar, Contacts, and Mail are robust and fully featured; giving the Mac a definite advantage in this category.
While these apps are great, who doesn’t like making things unique and changing settings till they fit perfectly. Tweaking how a menu looks, how emails display, and just making things different than when you first opened them is more than useful, it’s just fun. All the stock Mac apps can be customized in a number of ways, but below you’ll find the top 5 ways to customize Apple mail to make it great.
Note: Some of these require basic Terminal use. If you’re not comfortable changing things in Terminal, read up on using it here before doing them.
1. Start With The Default Settings
The best way to start customizing Mail to fit your needs is to change the settings that you can find the easiest. Changing basic default settings will totally change up your use of the application from then on. Some of the best defaults to change include:
- Hiding the sidebar – If you aren’t a fan of folders or if you don’t have multiple accounts, the sidebar just takes up valuable space that you could use for reading. To hide it, simply click the View menu, then Hide mailbox list. You can bring the menu back the same way.
- Conversation View – If you email back and forth frequently, conversation view can help you see what emails go with what conversation. To turn this on, click on the View menu, then Organize by Conversation.
- Hiding the Toolbar – If you love keyboard shortcuts, the toolbar can become basically unnecessary. To hide it, click View and then Hide the Toolbar.

2. Disable Inline Attachment Previews
PDFs and images that come as attachments to emails show as previews in Apple Mail. While this can be useful, it is more often than not a real pain. These previews can make it hard to view an email when a huge PDF is open in the middle of it. To turn this off, just follow these steps:
First, open Terminal (Applications > Terminal), then copy/paste the following command and hit enter:
defaults write com.apple.mail DisableInlineAttachmentViewing -boolean true
This will stop attachments from displaying in inline. To turn them back on, just copy/paste this code and hit enter:
defaults write com.apple.mail DisableInlineAttachmentViewing -boolean false

3. Copying Email Addresses
If you use the Mail client to find email addresses for people quickly, you know how big a pain it is that when you select an email address to copy, you get not only the address but the name as well in this format:
Brian M<brian@applegazette.com>
A quick Terminal command can fix this and make it so only the email address copies. Just open Terminal and copy/paste the following code, then hit enter:
defaults write com.apple.mail AddressesIncludeNameOnPasteboard-boolean false
Now only email addresses will copy. To turn this back to the old way, just paste the command above and replace false with true.

4. Customizing the Toolbar
The default toolbar in Apple Mail is less than stellar. While being minimal can be nice, there are a few more buttons that the toolbar should show by default. To customize the Mail toolbar just right-click on the toolbar itself and select Customize.

You’ll see a lot of different buttons and you can even change the layout and order of the existing buttons. There’s no perfect layout here, just add the buttons you need and drag the ones you don’t out.

5. Redirect
One of the buttons you can customize your toolbar with is the Redirect button. This amazing little feature will help you whenever you need to forward an email that you don’t want to see replies to.
![]()
To use this feature, select the message you wish to be redirected to someone else and just click it. Enter the email address you are redirecting it to, and when the new person gets the email, it will appear to have come from the original sender. Taking you out of the look and saving yourself from getting stuck in a reply chain you care nothing about.
Wrap-Up
This is only a sample of the many ways you can change up Mail for the Mac. Most people just open Mail up and use it as-is, but with a little tweaking you can make sure you’re getting the most out of this full-featured mail client.
Have a hack or customization for Mail that we didn’t mention? Leave it in the comments below and maybe we’ll add it to the list.




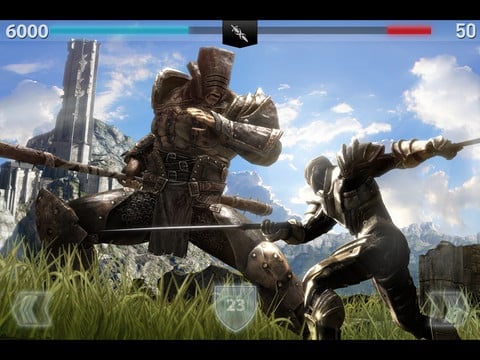
2 thoughts on “5 ways to customize Apple Mail and make it great.”
For Mavericks try:
defaults write com.apple.mail DisableInlineAttachmentViewing 1
Hello Brian,
it seems that Disable Inline Attachment Previews does not work on El Capitan. Attachements are shown as previews in Apple Mail. Any idea please?
Roman